 wx.lib.agw.shortcuteditor¶
wx.lib.agw.shortcuteditor¶ShortcutEditor is a widget that allows the user to customize and change keyboard
shortcuts via a dialog. It can be used to edit wx.MenuItem shortcuts or accelerators
defined in a AcceleratorTable.
Note
ShortcutEditor requires the minimum AGW version 0.9.3 or the current
SVN, for the various enhancements made to the HyperTreeList
and GenericMessageDialog
widgets.
ShortcutEditor is a widget that allows the user to customize and change keyboard
shortcuts via a dialog. It can be used to edit wx.MenuItem shortcuts or accelerators
defined in a AcceleratorTable.
The interface itself is very much inpired by the GIMP shortcut editor:
http://graphicssoft.about.com/od/gimptutorials/tp/keyboard-shortcut-editor.htm
There are very few minor UI differences between ShortcutEditor and the GIMP one,
although the behaviour should be pretty much equivalent.
Various features:
Shortcuts are listed in a tree-like structure, pretty much reflecting a menu
hierarchy (as most of the time ShortcutEditor is used to edit wx.MenuItem
shortcuts);
Accelerators defined via AcceleratorTable are handled in a similar way;
Support for I18N;
Ability to restore default shortcuts/accelerators via a UI button;
Possibility to send back the new/updated shortcuts to the original wx.MenuBar or
the original AcceleratorTable;
Filters on the shortcuts label (case-insensitive);
Basic help window with instructions (customizable via SetHTMLHelpFile), via
the Help button.
And a lot more. Check the demo for an almost complete review of the functionalities.
In the ShortcutEditor dialog you can open sub-sections by clicking the small box
with a + sign in it next to each section name. In the screen grab, you can see I’ve
opened the Options sub-section as I’m going to add a keyboard shortcut to the
OptionsItem 1 item.
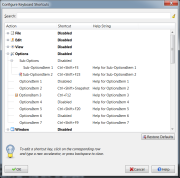
Figure 1¶
Now you need to scroll to the tool or command that you want to edit and click on it to select it. When selected, the text for that tool in the Shortcut column changes to read ‘New accelerator…’ and you can press the key or combination of keys you want to assign as a shortcut.
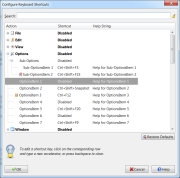
Figure 2¶
I’ve changed the OptionsItem 1’s keyboard shortcut to Shift+Ctrl+F by pressing
the Shift, Ctrl and F keys simultaneously. If you want to remove a keyboard
shortcut from any tool or command, just click on it to select it and then when the
‘New accelerator…’ text displays, press the backspace key and the text will change
to ‘Disabled’.
Once you’re happy that your keyboard shortcuts are set up as you wish, simply click
the OK button.

Figure 3¶
If you thought my choice of Shift+Ctrl+F was an odd selection, I chose it because
it was a keyboard combination that hadn’t already been assigned to any tool or command.
If you try to assign a keyboard shortcut that is already in use, an alert will open
telling you what the shortcut is currently being used for. If you want to keep the
original shortcut, just click the Cancel button, otherwise click Reassign shortcut
to make the shortcut apply to your new selection.
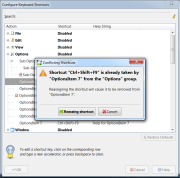
Figure 4¶
There are basically three ways to populate the ShortcutEditor dialog, depending on
your needs. These approaches can be combined if needed.
Use the FromMenuBar method: if you need to give your user the ability to edit
the various wx.MenuItem shortcuts in your application, you can create ShortcutEditor
in this way:
# Build your wx.MenuBar first!!!
# "self" is an instance of wx.TopLevelWindow
dlg = ShortcutEditor(self)
dlg.FromMenuBar(self)
# Here the user will make all the various modifications
# to the shortcuts
if dlg.ShowModal() == wx.ID_OK:
# Changes accepted, send back the new shortcuts to
# the TLW wx.MenuBar
dlg.ToMenuBar(self)
dlg.Destroy()
Use the FromAcceleratorTable method: if you need to give your user the ability to edit
the various accelerators you set via AcceleratorTable in your application, you can
create ShortcutEditor in this way:
# Build your wx.AcceleratorTable first!!!
# "accelTable" is a list of tuples (4 elements per tuple)
accelTable = []
# Every tuple is defined in this way:
for label, flags, keyCode, cmdID in my_accelerators:
# label: the string used to show the accelerator into the ShortcutEditor dialog
# flags: a bitmask of wx.ACCEL_ALT, wx.ACCEL_SHIFT, wx.ACCEL_CTRL, wx.ACCEL_CMD,
# or wx.ACCEL_NORMAL used to specify which modifier keys are held down
# keyCode: the keycode to be detected (i.e., ord('b'), wx.WXK_F10, etc...)
# cmdID: the menu or control command ID to use for the accelerator event.
accel_tuple = (label, flags, keyCode, cmdID)
accelTable.append(accel_tuple)
dlg = ShortcutEditor(self)
dlg.FromAcceleratorTable(accelTable)
# Here the user will make all the various modifications
# to the shortcuts
if dlg.ShowModal() == wx.ID_OK:
# Changes accepted, send back the new shortcuts to
# the window with the wx.AcceleratorTable:
dlg.ToAcceleratorTable(self)
dlg.Destroy()
Build your own hierarchy of shortcuts using GetShortcutManager:
dlg = ShortcutEditor(self)
manager = dlg.GetShortcutManager()
for label, accelerator, bitmap, help, cmdID in my_list:
shortcut = Shortcut(label, accelerator, bitmap, help, accelId=cmdID)
manager.AppendItem(shortcut)
dlg.ShowModal()
dlg.Destroy()
Usage example:
import wx
import wx.lib.agw.shortcuteditor as SE
class MyFrame(wx.Frame):
def __init__(self, parent):
wx.Frame.__init__(self, parent, -1, "ShortcutEditor Demo")
bar = wx.MenuBar()
menu = wx.Menu()
menu.Append(101, "&Mercury", "This the text in the Statusbar")
menu.Append(102, "&Venus", "")
menu.Append(103, "&Earth", "You may select Earth too")
menu.AppendSeparator()
menu.Append(104, "&Close", "Close this frame")
bar.Append(menu, 'File')
self.SetMenuBar(bar)
dlg = SE.ShortcutEditor(self)
dlg.FromMenuBar(self)
if dlg.ShowModal() == wx.ID_OK:
# Changes accepted, send back the new shortcuts to the TLW wx.MenuBar
dlg.ToMenuBar(self)
dlg.Destroy()
# our normal wxApp-derived class, as usual
app = wx.App(0)
frame = MyFrame(None)
app.SetTopWindow(frame)
frame.Show()
app.MainLoop()
No particular window styles are available for this class.
This class processes the following events:
Event Name |
Description |
|---|---|
|
Event emitted when the user is about to change a shortcut. |
|
Event emitted when the user has changed a shortcut. |
ShortcutEditor has been tested on the following platforms:Windows (Windows Vista/7);
ShortcutEditor is distributed under the wxPython license.
Latest Revision: Andrea Gavana @ 27 Dec 2012, 21.00 GMT
Version 0.1
New in version 0.9.3.
 Classes Summary¶
Classes Summary¶
|
|
A simple |
|
|
|
|
|
|
|
|